前回は、ArcMapの起動、ArcGIS Onlineに搭載されているベースマップの設定方法、保存方法についてご説明しました。
第2回は、「ArcMapの構成」について、ご説明します。
まず、ArcMapの全体構成について以下の図に示します。
それぞれの名称は、ArcGISを利用するときに標準的に呼ばれる呼称です。
覚えておきましょう!
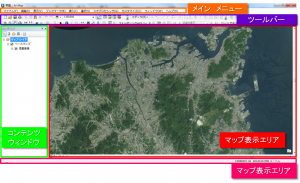
次に、ArcMapで利用するウィンドウについての紹介します。
ArcMapでは、
①コンテンツウィンドウ、②カタログウィンドウ、③検索ウィンドウ、④ArcToolboxウィンドウ
の4つのウィンドウがあります。こちらも覚えておきましょう!
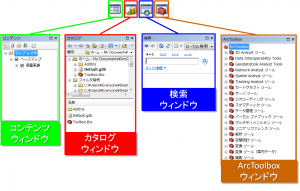
①コンテンツウィンドウ
コンテンツウィンドウは、マップ上のデータを一覧表示し、各データが何を表しているかを示しています。
コンテンツウィンドウでは、データの表示順序を変更したり、データの表示スタイルや色を変更できます。
データを右クリック⇒「プロパティ」を選択すると、シンボル、名称、ラベル設定など様々な設定ができます。
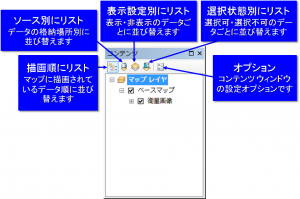
②カタログウィンドウ
カタログウィンドウでは、GISデータやフォルダがツリービューで表示されます。
これは、第1回で紹介したとおり、ArcGISでは、ArcMap上にデータがあるわけではなく、データを引っ張ってきて、表示しているだけです。そのため、データの整理や管理が煩雑になりがちです。
カタログウィンドウを利用してデータの整理と管理を行いましょう!放置してデータ量が増えてくると「カオス」になってしまいます。
カタログウィンドウのデータをArcMapの「マップ表示エリア」にドラッグ&ドロップすると、データを追加できます。
任意のフォルダの場所を表示する場合、Windowsと少し方法が異なりますので、注意が必要です。以下の図の赤枠で囲んだ「フォルダに接続」をクリックして、フォルダを選択します。
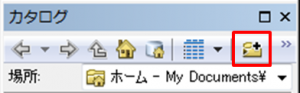
③検索ウィンドウ
検索ウィンドウで、マップ(ArcMapのマップドキュメント)、ArcToolboxのジオプロセシングツール、データを検索できます。
④ArcToolboxウィンドウ
ArcToolboxウィンドウには、様々なデータ処理を行うことができるツールが用意されています。ArcToolboxウィンドウでツールをダブルクリックすると、ジオプロセシングツールを起動できます。
●ステータス バー
最後にステータス バーについて紹介します。ステータス バーには、ポインタの位置のX,Y座標値が表示されます。座標系によって、緯度・経度やメートル表示が変わります。座標値の表示の右側には、ジオプロセシングツールの実行するとその状況が表示されます。
※座標系については、別途ご紹介します。
今回は、ArcMapの構成についてご説明しました。用語は難しく考えなくても構いません。知っておけばよい程度です。
次回は、ArcGISで利用するデータについてご説明します。
(著者:北九州市総務局情報政策課 塩田 淳)
